Ssh Key For Git Mac
Azure DevOps Services | Azure DevOps Server 2020 | Azure DevOps Server 2019 | TFS 2018 - TFS 2015
- Although SSH public key authentication can be used safely without any password, you should nonetheless enter a strong passphrase to enhance security even further. As the makers of Tower, the best Git client for Mac and Windows, we help over 100,000 users in companies like Apple, Google, Amazon, Twitter, and Ebay get the most out of Git.
- Many Git servers authenticate using SSH public keys. In order to provide a public key, each user in your system must generate one if they don’t already have one. This process is similar across all operating systems. First, you should check to make sure you don’t already have a key.
Connect to your Git repos through SSH on macOS, Linux, or Windows to securely connect using HTTPS authentication. On Windows, we recommended the use of Git Credential Managers or Personal Access Tokens.
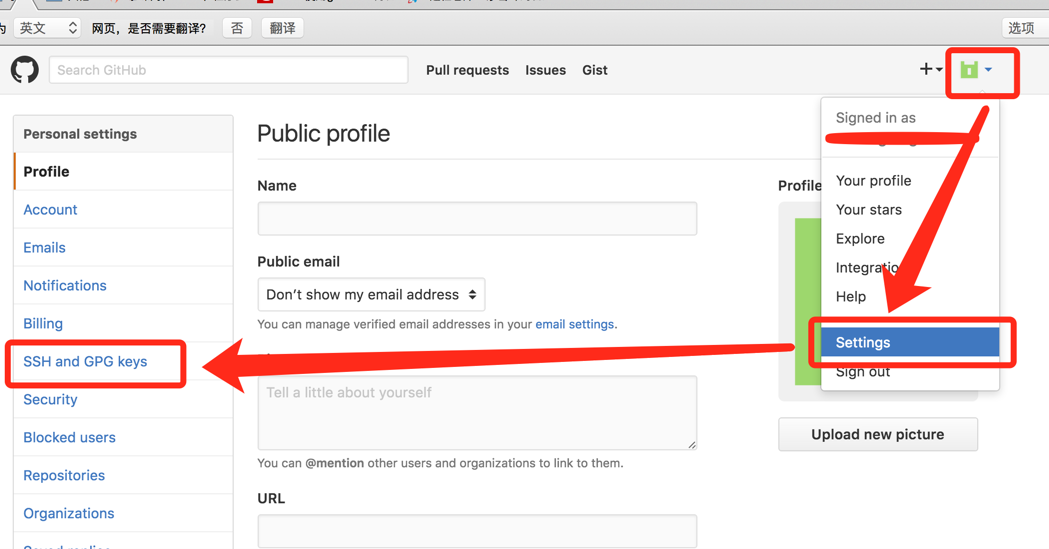
Creating SSH keys on Mac Launching Terminal. Terminal is an application that comes with macOS and provides you with an interface to run text. Generating a key pair. Type these commands in your Terminal window and press Return. It will ask for location, just. Checking your connection.
Important
SSH URLs have changed, but old SSH URLs will continue to work. If you have already set up SSH, you should update your remote URLs to the new format:
- Verify which remotes are using SSH by running
git remote -vin your Git client. - Visit your repository on the web and select the Clone button in the upper right.
- Select SSH and copy the new SSH URL.
- In your Git client, run:
git remote set-url <remote name, e.g. origin> <new SSH URL>. Alternatively, in Visual Studio, go to Repository Settings, and edit your remotes.
Note
As of Visual Studio 2017, SSH can be used to connect to Git repos.
How SSH key authentication works
SSH public key authentication works with an asymmetric pair of generated encryption keys. The public key is shared with Azure DevOps and used to verify the initial ssh connection. The private key is kept safe and secure on your system.
Set up SSH key authentication
The following steps cover configuration of SSH key authentication on the following platforms:
- Linux
- macOS running at least Leopard (10.5)
- Windows systems running Git for Windows
Configure SSH using the command line. bash is the common shell on Linux and macOS and the Git for Windows installation adds a shortcut to Git Bash in the Start menu.Other shell environments will work, but are not covered in this article.
Step 1: Create your SSH keys
Note
If you have already created SSH keys on your system, skip this step and go to configuring SSH keys.
The commands here will let you create new default SSH keys, overwriting existing default keys. Before continuing, check your~/.ssh folder (for example, /home/jamal/.ssh or C:Usersjamal.ssh) and look for the following files:
- id_rsa
- id_rsa.pub
If these files exist, then you have already created SSH keys. You can overwrite the keys with the following commands, or skip this step and go to configuring SSH keys to reuse these keys.
Create your SSH keys with the ssh-keygen command from the bash prompt. This command will create a 2048-bit RSA key for use with SSH. You can give a passphrasefor your private key when prompted—this passphrase provides another layer of security for your private key.If you give a passphrase, be sure to configure the SSH agent to cache your passphrase so you don't have to enter it every time you connect.
This command produces the two keys needed for SSH authentication: your private key ( id_rsa ) and the public key ( id_rsa.pub ). It is important to never share the contents of your private key. If the private key iscompromised, attackers can use it to trick servers into thinking the connection is coming from you.
Step 2: Add the public key to Azure DevOps Services/TFS
Associate the public key generated in the previous step with your user ID.
Open your security settings by browsing to the web portal and selecting your avatar in the upper right of theuser interface. Select SSH public keys in the menu that appears.
Select + New Key.
Copy the contents of the public key (for example, id_rsa.pub) that you generated into the Public Key Data field.
Important
Avoid adding whitespace or new lines into the Key Data field, as they can cause Azure DevOps Services to use an invalid public key. When pasting in the key, a newline often is added at the end. Be sure to remove this newline if it occurs.
Give the key a useful description (this description will be displayed on the SSH public keys page for your profile) so that you can remember it later. Select Save to store the public key. Once saved, you cannot change the key. You can delete the key or create a new entry for another key. There are no restrictions on how many keys you can add to your user profile.
Test the connection by running the following command:
ssh -T git@ssh.dev.azure.com.If everything is working correctly, you'll receive a response which says:remote: Shell access is not supported.If not, see the section on Questions and troubleshooting.
Step 2: Add the public key to Azure DevOps Services/TFS
Associate the public key generated in the previous step with your user ID.
Open your security settings by browsing to the web portal and selecting your avatar in the upper right of theuser interface. Select Security in the menu that appears.
Select + New Key.
Copy the contents of the public key (for example, id_rsa.pub) that you generated into the Public Key Data field.
Important
Avoid adding whitespace or new lines into the Key Data field, as they can cause Azure DevOps Services to use an invalid public key. When pasting in the key, a newline often is added at the end. Be sure to remove this newline if it occurs.
Give the key a useful description (this description will be displayed on the SSH public keys page for your profile) so that you can remember it later. Select Save to store the public key. Once saved, you cannot change the key. You can delete the key or create a new entry for another key. There are no restrictions on how many keys you can add to your user profile.
Test the connection by running the following command:
ssh -T git@ssh.dev.azure.com.If everything is working correctly, you'll receive a response which says:remote: Shell access is not supported.If not, see the section on Questions and troubleshooting.
Step 3: Clone the Git repository with SSH
Note
To connect with SSH from an existing cloned repo, see updating your remotes to SSH.
Copy the SSH clone URL from the web portal. In this example, the SSL clone URL is for a repo in an organization named fabrikam-fiber, as indicated by the first part of the URL after
dev.azure.com.Note
Project URLs have changed with the release of Azure DevOps Services and now have the format
dev.azure.com/{your organization}/{your project}, but you can still use the existingvisualstudio.comformat. For more information, see VSTS is now Azure DevOps Services.Run
git clonefrom the command prompt.
SSH may display the server's SSH fingerprint and ask you to verify it.You should verify that the displayed fingerprint matches one of the fingerprints in the SSH public keys page.
SSH displays this fingerprint when it connects to an unknown host to protect you from man-in-the-middle attacks.Once you accept the host's fingerprint, SSH will not prompt you again unless the fingerprint changes.

When you are asked if you want to continue connecting, type yes. Git will clone the repo and set up the origin remote to connect with SSH for future Git commands.
Tip
Avoid trouble: Windows users will need to run a command to have Git reuse their SSH key passphrase.
Questions and troubleshooting
Q: After running git clone, I get the following error. What should I do?
A: Manually record the SSH key by running:ssh-keyscan -t rsa domain.com >> ~/.ssh/known_hosts
Q: How can I have Git remember the passphrase for my key on Windows?
A: Run the following command included in Git for Windows to start up the ssh-agent process in PowerShell or the Windows Command Prompt. ssh-agent will cacheyour passphrase so you don't have to provide it every time you connect to your repo.
If you're using the Bash shell (including Git Bash), start ssh-agent with:
Q: I use PuTTY as my SSH client and generated my keys with PuTTYgen. Can I use these keys with Azure DevOps Services?
A: Yes. Load the private key with PuTTYgen, go to Conversions menu and select Export OpenSSH key.Save the private key file and then follow the steps to set up non-default keys.Copy your public key directly from the PuTTYgen window and paste into the Key Data field in your security settings.
Q: How can I verify that the public key I uploaded is the same key as I have locally?
A: You can verify the fingerprint of the public key uploaded with the one displayed in your profile through the following ssh-keygen command run against your public key usingthe bash command line. You will need to change the path and the public key filename if you are not using the defaults.
You can then compare the MD5 signature to the one in your profile. This check is useful if you have connection problems or have concerns about incorrectlypasting in the public key into the Key Data field when adding the key to Azure DevOps Services.
Q: How can I start using SSH in a repository where I am currently using HTTPS?
A: You'll need to update the origin remote in Git to change over from a HTTPS to SSH URL. Once you have the SSH clone URL, run the following command:

You can now run any Git command that connects to origin.
Q: I'm using Git LFS with Azure DevOps Services and I get errors when pulling files tracked by Git LFS.
A: Azure DevOps Services currently doesn't support LFS over SSH. Use HTTPS to connect to repos with Git LFS tracked files.
Q: How can I use a non default key location, i.e. not ~/.ssh/id_rsa and ~/.ssh/id_rsa.pub?
A: To use keys created with ssh-keygen in a different place than the default, you do two things:
- The keys must be in a folder that only you can read or edit. If the folder has wider permissions, SSH will not use the keys.
- You must let SSH know the location of the keys. You make SSH aware of keys through the
ssh-addcommand, providing the full path to the private key.
Ssh Key For Git Mac Os
On Windows, before running ssh-add, you will need to run the following command from included in Git for Windows:
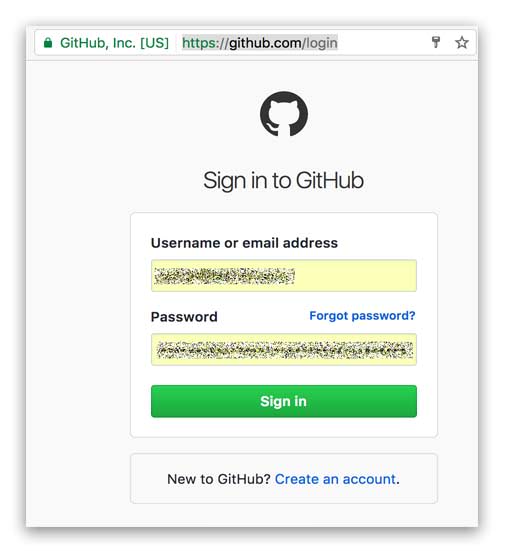
This command runs in both PowerShell and the Command Prompt. If you are using Git Bash, the command you need to use is:
You can find ssh-add as part of the Git for Windows distribution and also run it in any shell environment on Windows.
On macOS and Linux you also must have ssh-agent running before running ssh-add, but the command environment on these platforms usuallytakes care of starting ssh-agent for you.
Q: I have multiple SSH keys. How do I use different SSH keys for different SSH servers or repos?
A: Generally, if you configure multiple keys for an SSH client and connect to an SSH server, the client can try the keys one at a time until the server accepts one.
However, this doesn't work with Azure DevOps for technical reasons related to the SSH protocol and how our Git SSH URLs are structured. Azure DevOps will blindly accept the first key that the client provides during authentication. If that key is invalid for the requested repo, the request will fail with the following error:
For Azure DevOps, you'll need to configure SSH to explicitly use a specific key file. One way to do this to edit your ~/.ssh/config file (for example, /home/jamal/.ssh or C:Usersjamal.ssh) as follows:
Q: How do I fix errors that mention 'no matching key exchange method found'?
A: Git for Windows 2.25.1 shipped with a new version of OpenSSH which removed some key exchange protocols by default.Specifically, diffie-hellman-group14-sha1 has been identified as problematic for some Azure DevOps Server and TFS customers.You can work around the problem by adding the following to your SSH configuration (~/.ssh/config):
Replace <your-azure-devops-host> with the hostname of your Azure DevOps or TFS server, like tfs.mycompany.com.
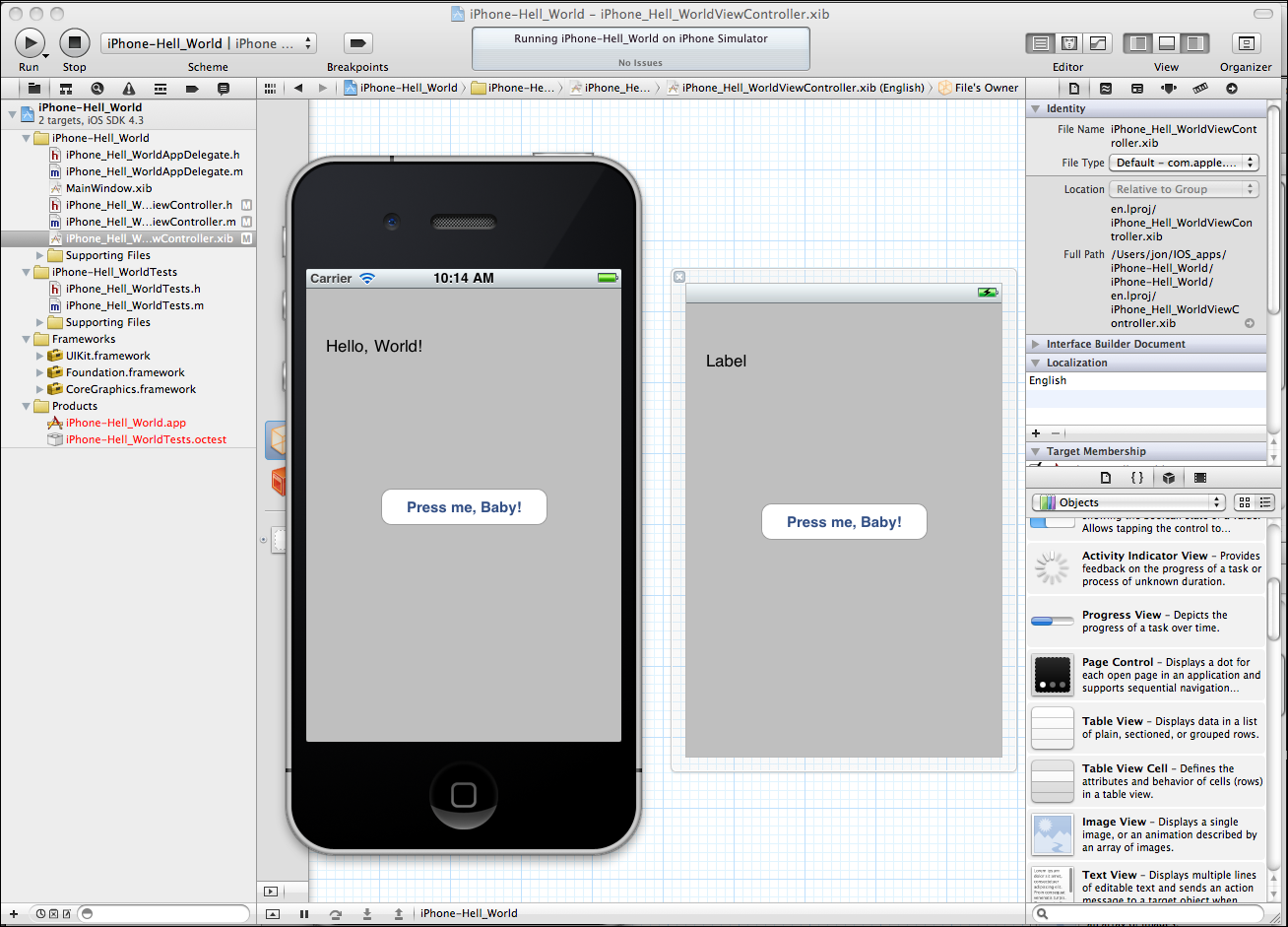
Q: What notifications may I receive about my SSH keys?
A: Whenever you register a new SSH Key with Azure DevOps Services, you will receive an email notification informing you that a new SSH key has been added to your account.
Q: What do I do if I believe that someone other than me is adding SSH keys on my account?
A: If you receive a notification of an SSH key being registered and you did not manually upload it to the service, your credentials may have been compromised.
The next step would be to investigate whether or not your password has been compromised. Changing your password is always a good first step to defend against this attack vector. If you’re an Azure Active Directory user, talk with your administrator to check if your account was used from an unknown source/location.
You generate an SSH key through macOS by using the Terminal application. Once you upload a valid public SSH key, the Triton Compute Service uses SmartLogin to copy the public key to any new SmartMachine you provision.
Joyent recommends RSA keys because the node-manta CLI programs work with RSA keys both locally and with the ssh agent. DSA keys will work only if the private key is on the same system as the CLI, and not password-protected.
About Terminal
Terminal is the terminal emulator which provides a text-based command line interface to the Unix shell of macOS.
To open the macOS Terminal, follow these steps:
- In Finder, choose Utilities from the Applications folder.
- Find Terminal in the Utilities listw.
- Open Terminal.
The Terminal window opens with the commandline prompt displaying the name of your machine and your username.
Generating an SSH key
An SSH key consists of a pair of files. One is the private key, which should never be shared with anyone. The other is the public key. The other file is a public key which allows you to log into the containers and VMs you provision. When you generate the keys, you will use ssh-keygen to store the keys in a safe location so you can bypass the login prompt when connecting to your instances.
To generate SSH keys in macOS, follow these steps:
Enter the following command in the Terminal window.
This starts the key generation process. When you execute this command, the
ssh-keygenutility prompts you to indicate where to store the key.Press the ENTER key to accept the default location. The
ssh-keygenutility prompts you for a passphrase.- Type in a passphrase. You can also hit the ENTER key to accept the default (no passphrase). However, this is not recommended.
You will need to enter the passphrase a second time to continue.
After you confirm the passphrase, the system generates the key pair.
Your private key is saved to the id_rsa file in the .ssh directory and is used to verify the public key you use belongs to the same Triton Compute Service account.
| Never share your private key with anyone! |
|---|
Your public key is saved to the id_rsa.pub;file and is the key you upload to your Triton Compute Service account. You can save this key to the clipboard by running this:
Ssh Key For Git Machine Learning
Importing your SSH key
Now you must import the copied SSH key to the portal.
- After you copy the SSH key to the clipboard, return to your account page.
- Choose to Import Public Key and paste your SSH key into the Public Key field.
- In the Key Name field, provide a name for the key. Note: although providing a key name is optional, it is a best practice for ease of managing multiple SSH keys.
- Add the key. It will now appear in your table of keys under SSH.
Troubleshooting
You may see a password prompt like this:
This is because:
- You did not enter the correct passphrase.
- The private key on your Macintosh (
id_rsa) does not match the public key stored with your Triton Compute Service account. - The public key was not entered correctly in your Triton account.
What are my next steps?
Right in the portal, you can easily create Docker containers, infrastructure containers, and hardware virtual machines.
In order to use the Terminal to create instances, set up triton and CloudAPI as well as the triton-docker commandline tool.
