Microphone For Mac Os X
Moreover, G'MIC enables its users to increase the number of available commands and create image effects and filters. Furthermore, the G'MIC utility is compatible with various platforms like Mac OS X, Windows and Linux. NOTE: G'MIC is provided and licensed under the terms of the CeCILL License. Administrators can also configure a preferred microphone by using the Mac OS X defaults system. See Configure a Preferred Webcam or Microphone on a Mac OS X Client System. Important: If you are using a USB microphone, do not connect it from the Connection USB menu in Horizon Client. To do so routes the device through USB redirection and the.
Like Siri on your other Apple devices, Siri on Mac is your intelligent personal assistant, helping you multitask and get things done. For example, while you work on a document, you can ask Siri to send a message to your coworker saying that the document is on the way—without having to stop what you’re doing.
Here are some of the many other things you can ask Siri to do. You can also ask Siri, ”What can you do?”
- 'Show the PDFs in my Downloads folder.”
- “How much free space do I have on my Mac?”
- “Play the top 40 jazz songs.”
- “What’s the weather in Lake Tahoe?”
- “Find tweets from José Bautista.”
- “Search the web for images of the Eiffel Tower.”
- “Show me all of the files I shared with Cecilia last week.”
- “FaceTime Victoria.”
- 'Add Laura to my 10 AM meeting.”
- “Show my photos from yesterday.”
- “What time is it in Monterrey, Mexico?”
- ”Find coffee near me.”
- Starting with macOS Mojave, you can use Siri to play a sound on a device to help you find it. For example, if you turn on Find My iPhone for your devices, you can ask ”Where's my iPhone?' or ”Where's my Watch?”
Ask Siri
To ask Siri, take any of these actions, then just say what you need:
- Click in the menu bar, Dock, or Touch Bar.
- If Siri is already open, click or in the Siri window.
- Press and hold the Command (⌘) key and Space bar until Siri responds.
- Say ”Hey Siri” on a Mac that supports 'Hey Siri.' On notebook computers that support this feature, the lid must be open.
If Siri doesn't close automatically, click or swipe right to close.
If Siri doesn't hear or understand you
G'mic For Mac Os X
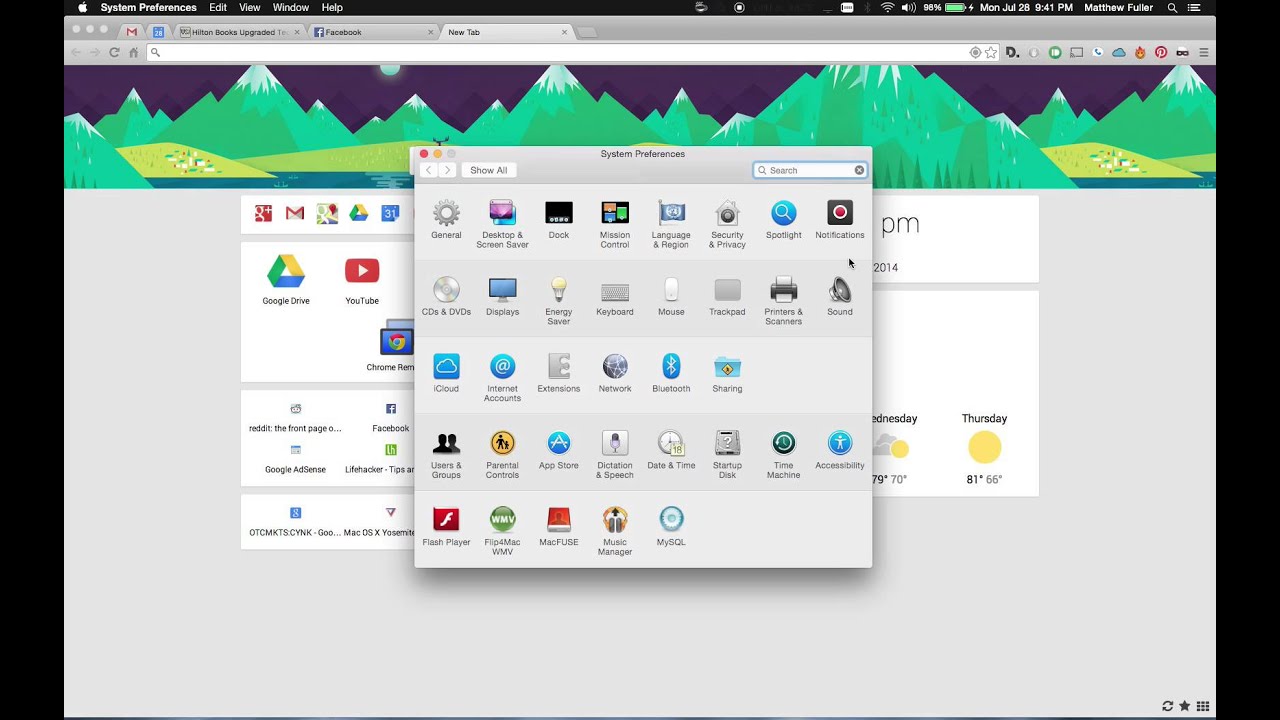
- Make sure that you're using macOS Sierra or later.
- Choose Apple menu > System Preferences, then check your microphone selection in Sound preferences or Siri preferences. Or test with a different mic, such as the mic in your AirPods or Apple Earphones. If you're using a Mac mini or Mac Pro, you must connect a mic for Siri to hear you.
- If Siri seems to hear you but not understand you, make sure that your language and dialect are selected in Siri preferences.
- If Siri can't connect to the network or asks you to try again in a little while, check your Internet connection.
Ask Siri to find files on your Mac
Siri makes it easy to find files on your Mac, using various criteria. For example, you can ask Siri to ”search for all the documents I opened this month.” Then show ”just the ones titled lesson.”
Keep Siri results where you can find them
You can keep important information provided by Siri right in Notification Center . So you can easily access sports schedules, Twitter feeds, files that are related to your big project, and much more.
Just click at the top of your Siri results. Your information will stay up to date, so you always know where to find game times, trending topics, or important documents.
Drag Siri results
You can drag some types of information found by Siri into a window or application on your desktop. For example, after asking Siri to find an image on the web, you can drag an image from the results into a Pages document:
Edit your Siri request

To edit your request instead of making a new request, double-click your words in the Siri window, then enter your changes from the keyboard and press Return.
Change Siri preferences
Choose Apple menu > System Preferences, then click Siri. Or just ask Siri to open Siri Preferences. You can adjust settings such as the Siri keyboard shortcut, the gender and dialect Siri uses, and whether Siri gives voice feedback. And if you're using macOS Catalina or later, you can choose whether to delete Siri and dictation history.
Learn more about Siri preferences.
Learn more
- Learn how ”Hey Siri” works with multiple devices.
- Learn how to control your home with Siri.
Siri features might vary by country or region.
If you have multiple microphones on your client system, only one microphone is used on your remote desktop. You can use System Preferences on your client system to specify which microphone is the default microphone on the remote desktop.
With the Real-Time Audio-Video feature, audio input devices and audio output devices work without requiring the use of USB redirection, and the amount of network bandwidth required is greatly reduced. Analog audio input devices are also supported.
This procedure describes how to choose a microphone from the user interface of the client system. Administrators can also configure a preferred microphone by using the Mac OS X defaults system. See Configure a Preferred Webcam or Microphone on a Mac OS X Client System.
- Verify that you have a USB microphone or another type of microphone installed and operational on your client system.
- Verify that you are using the VMware Blast display protocol or the PCoIP display protocol for your remote desktop.
Procedure
- On your client system, select Apple menu > System Preferences and click Sound.
- Open the Input pane of Sound preferences.
- Select the microphone that you prefer to use.
Usb Microphone For Mac
