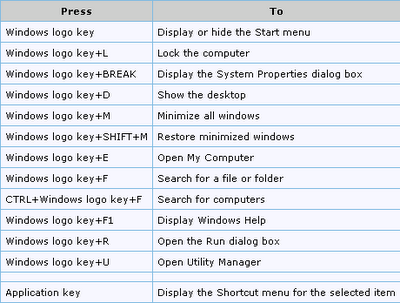Office.com/setup
OFFICE.COM/SETUP - INSTALL OFFICE SETUP WITH PRODUCT KEY - WWW.OFFICE.COM/SETUP office.com/setup - Office Setup Installation by www.office.com/setup One of the renowned tech-giant in today's time is Microsoft. Microsoft Office is available in different versions such as Office 2019, Office 365, Office 2016, Office 2013, Office 2010, and Office 2007. It is one of the best software suite for any PC. You might have used already one or all of these tools offered by Microsoft at your home or office. These tools can help you complete various smallest and significant tasks and projects on your computer. If you don't have MS Office in your PC, get the Office setup from office.com/setup.
Steps to Download Microsoft Office Setup on Mac and Windows
It is necessary to have the Office subscription or package for using downloading the Office setup. If you don't have the same, you can quickly get the same from the official or third-party website or through the nearest retail store. Go through these steps to download the Office setup on Mac and Windows: - Visit www.office.com/setup and get the desired productive suit from there.
- You will have to choose the ideal Office version from the available options, which are most likely to be 2019, 365, 2016, 2013, 2010, and 2007.
- Select the package and add it to the cart.
- Once you have added, make the payment of the same.
- If you don't have a Microsoft account, you need to create one.
- For students, there is an exemption. They can even log in with their ID card.
- Now, click on the 'Option' button from the homepage.
- You will now see the listed Office products on your screen.
- Find the desired Office product that you want through the Control+F command or scroll till the bottom of the screen to find the one that you want.
- Read the given description of the product and check whether your computer has the same specification as asked in the product or not.
- If it is compatible, hit the Install button present on the screen.
- Your Office setup will start downloading soon.
In this way, your desired Office product will be successfully downloaded your PC and you can move for the installation process. Steps to Install Microsoft Office Setup on Mac and WindowsThe process to install the downloaded Office setup is not the same in Mac and Windows PCs. You will have to install the setup in a different way on both the devices. Here are the installation steps for both Windows and Mac: Office setup installation for Windows- Visit the folder where you downloaded the Office setup.
- Usually, the downloaded files are found in the 'Downloads' folder.
- Once you see the setup file through anyway, double-click on it.
- Select the Yes option available on the next screen.
- Your Office setup will be successfully installed in a while.
- Hit the Finish button at last when it prompts on the screen to complete the installation process.
Office setup installation for Mac- Use the finder in your Mac to locate the downloaded file.
- Once you find the downloaded file, double-click on the same and then choose the Next option.
- Read the given Terms and Conditions on your screen and hit the 'I Agree' button when you are done satisfied with what you read.
- You will see the Continue button on the screen now. Click on it.
- Then, click the Install button, and you will be asked to enter your Mac's security password.
- Provide the same and then hit the Install Software button at last.
- The installation process will begin, and once you hit the Finish button, the Microsoft Office product that you wished will be successfully installed in your Mac.
A valid product activation key will be essential for you to activate your installed Office product. It is used to check the authenticity of the product. You can get the product key from the product purchased mail or the retail card. Follow these steps for activation: - After you successfully install the Office product, you will see the shortcut to open it on your main screen or taskbar.
- Launch the installed Office program and go to the Activate section.
- Click on the Activate button and wait for the wizard to appear.
- Choose to activate MS Office when it asks you.
- Go to the screen by clicking the Next option.
- You will be asked to enter the product activation key now.
- Provide the key in the requested column and follow the given instructions on the screen.
- Your Office product will be successfully activated in your device.
|
|
Everything Shoppers Need to Know Before Purchasing Microsoft Office for Mac 2011. Microsoft Office for Mac 2011 is a productivity suite with a variety of tools to help any user simplify their business or home. The application suite has a variety of applications to streamline any home or businesss finances, data, and communication.




Mac Office 2011 Product Key
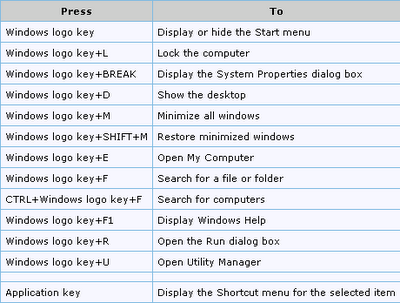
Office 2011 Product Key Free
- Office Mac Home & Student 2011 Key Card by Microsoft is a piece of software that can be deployed on Mac platforms. It falls under the Education, Language, Reference category. The Full Version Retail package for 1 Install allows the product to be installed on the supported Apple MacOS X 10.6 Snow Leopard operating system. In addition, the.
- Activate Office for Mac 2011 Microsoft 365 subscription. If you have a Microsoft 365 subscription, you won’t need a product key to activate. Office as a one-time purchase. If you have a one-time purchase of Office for Mac 2011, you’ll need a product key to. Troubleshoot activation for.